Selling Items is easy with the RecDesk POS Terminal. When selling Items, be sure that the Terminal is in Sale Mode, which is the default mode you are in when first opening the Terminal. To change the Sale Item buttons to a list, click on the Display as list option next to Views. To show only Items in a certain Item Category, click on the category name. To search for a certain Item, type any part of the Item name in the Search box under the RecDesk logo.
Basic Workflow
-
Click on or touch an
Item to Add it to the Cart. You can also
Search for an Item by entering any part of the name of the Item in the box labeled

Search items..., and clicking on the Item name from the drop down
-
To
Increase or Decrease Quantity of an Item, click on or touch the
"+" or the "-" button, OR click on or press the
Item again. You can also
Increase Quantity by entering any part of the name of the Item in the box labeled

Search items...
-
To
Remove an Item from the Cart, click on or touch
the

(Note: This will remove the entire Quantity of this Item)
-
If you'd like to apply a
POS Discount/Coupon Code, click on
Apply Discount/Coupon and select the
Discount Scheme from the drop down. Then click
Apply. See
Managing Custom Lists to add/remove Discounts/Coupons and to Enable/Disable this feature.
** Note: You may click Search or Add New to have this POS transaction placed under a specific Member(as opposed to a General Patron). When manually entering RecDesk Credit Card payments, Search for a Member to autofill name and address information on file.
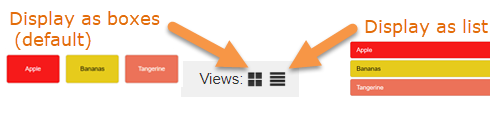
 Search items..., and clicking on the Item name from the drop down
Search items..., and clicking on the Item name from the drop down Search items...
Search items... (Note: This will remove the entire Quantity of this Item)
(Note: This will remove the entire Quantity of this Item)