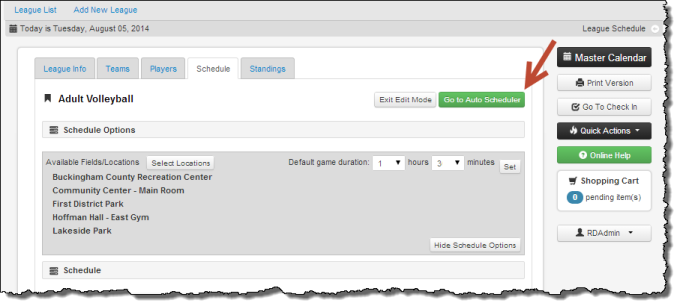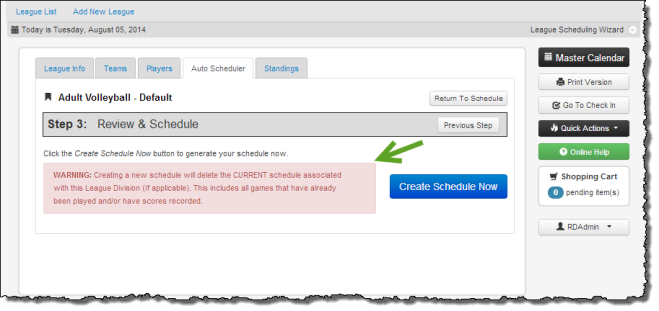Recdesk gives you the ability to
Automatically Schedule games at facilities/fields defined in your system,
round robin style. When scheduling games at
your organizations's facilities, RecDesk takes care of notifying you of any conflicts with other reservations at those facilities. If a Facility is
outside of your organization, you can simply
deselect the
Show Facility on Portal Field on that facility's Facility Info Page so it won't appear on your Community portal for the public to view (see
Creating and Modifying Facilities). To Start, click on the Leagues tab.
Automatic Scheduling
-
Click on the Edit Schedule button to add or change your schedule. The first time you edit the schedule, be sure to complete your Schedule Options
Step 1: Set General Game Options:
Game Count Options **- Choose either:
** If the League has an odd number of teams, the "Each team plays same number of games" option is unavailable
Games per Day - Choose either:
Step 2: Assign Time Slots Per Field: (Note: all time slots will be added to the current time slots listed. If you would like to remove any time slots at any time, simply click on Day Actions, REMOVE All Day's Time Slots, or click on the Edit button next to a single time slot, then the Delete button)
-
If you'd like to Use Recurring Options (repeating daily, weekly, or monthly), check off the Use Recurring Options check box and choose how often you want it to repeat (Daily, Weekly, or Monthly), Repeats every value and the corresponding values that are required for that option, and Ends After a number of occurrences or On a certain Date
Step 3: Review & Reschedule:
-
Once you create your schedule, you will see the message Schedule Created. Then click on Click here to go there now to see the schedule that was automatically created based on your criteria. (Note: the first time you view the schedule, the Show Schedule Conflicts box will be checked by default. To view conflicts at a later time, manually click on the Show Schedule Conflicts check box.)