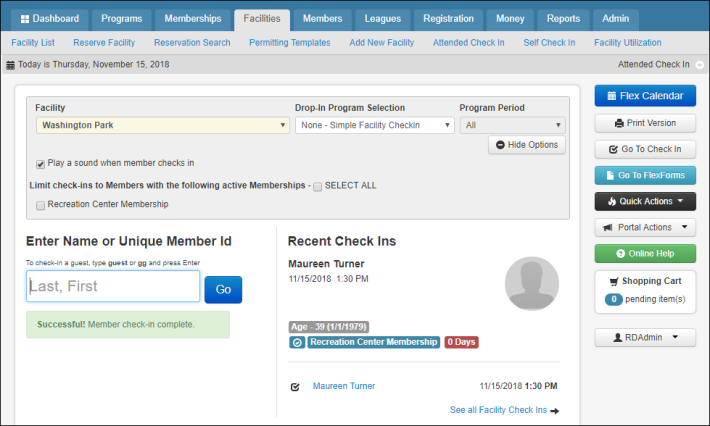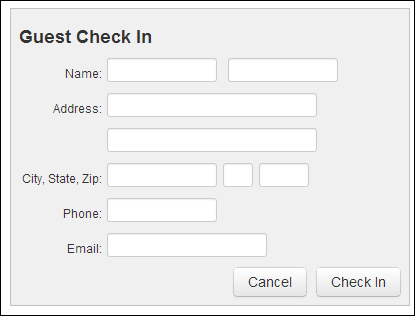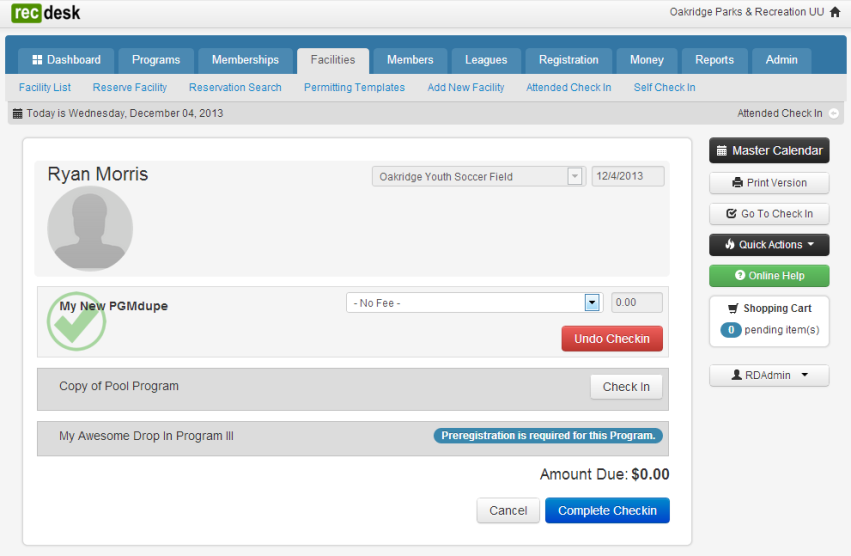Attended Check-In (w/ Drop In Support)
One option for Facility check-ins is the Attended Check-In (with Drop In Program Support). This is normally used when you have someone at the front desk with a computer facing them and optionally, a barcode reader/scanner that is on the counter and accessible by the public. This allows people walking into your facility to check-in via a barcoded keyfob or id card, or, the counter person can check them in by: a) Last name or 2) by entering their Member Id.
CHECK-IN ATTENDANT Role: For seasonal help or users who you would like to simply limit access too, they can be assigned the Check-In Attendant Role (as specified on User Role). This effectively limits the logged in user to ONLY ATTENDED CHECK-IN functionality. When a User is assigned this Role, they are taken directly to the Attended Check-In page.
** NOTE: In order for a barcode to be successfully read by the scanner while in Attended Check-In mode, RecDesk must be on the Attended Check-In page and the cursor in the input text box.
Basic Workflow
-
If would like to limit check-ins to Members with specific active Membership(s), select the checkboxes for those Memberships. See Check-Ins for Memberships.
-
Check in Members
-
By Last Name - enter first few characters of last name and press Enter. Select them from the list by clicking the Check In button.
-
By Member Id - Enter Member Id and press Enter
-
Scan In - Either the front desk person or the member can scan their barcode
Drop In Program Selection
-
Once you select a Member for check in, you will be presented with a page to select individual Programs designated as supporting Drop Ins. See Creating and Modifying Programs for details on how to enable Drop In Support for a Program.
-
If no Fee is due, click Complete Checkin to record check in. If payment is due, click Proceed to Payment or Proceed to Invoice (see Invoice Payments) to process payment