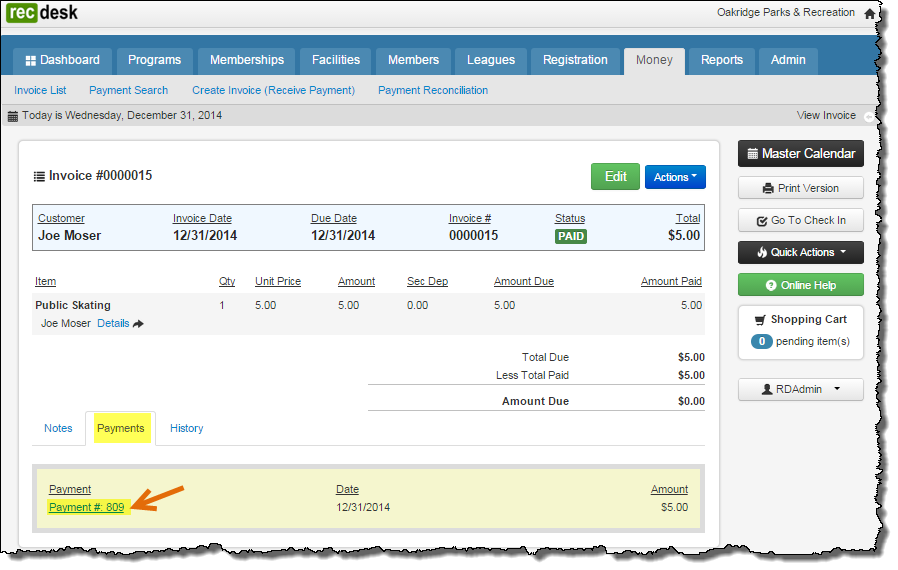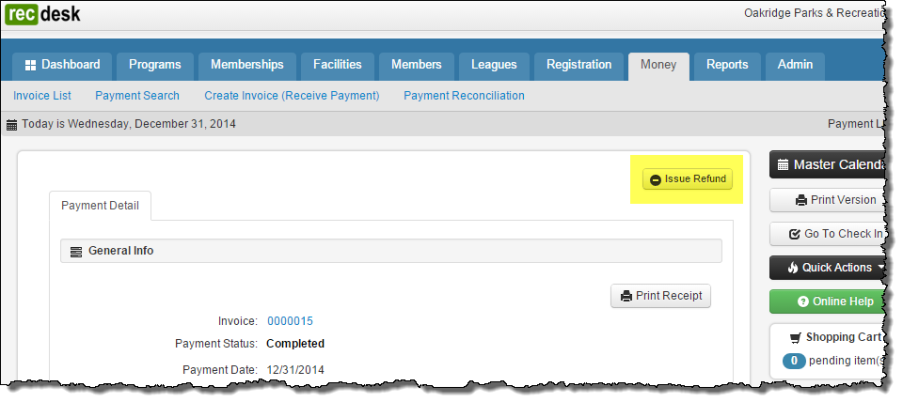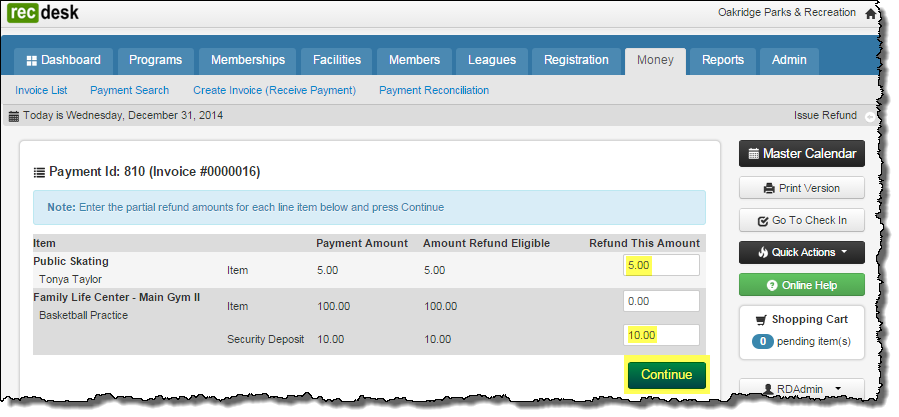Refunds can be issued by navigating to the
Payment to be refunded via the
Payment Search page or the View Invoice links associated with Program Registrations, Memberships or Facility Reservations.
Please Note: This records the Refund in RecDesk for reporting and reconciliation purposes but does not refund the actual credit card. This must be done through your Authorize.net, Stripe or PayPal administrative interface.
From the View Invoice page:
Once you've navigated to the Payment Detail, click on the Issue Refund button to proceed (see below). You will then be able to issue refunds at the line item level for individual payment items.
Next, choose the Refund Method and optionally a Reference, and Refund Note. If you chose the Household Credit method, you'll receive the message: "Note: This will auto-credit this customer's household account in the amount of the refund". Then you have the option to Refund Full Amount or Refund Partial Amount.
Full Refunds:
If you choose Refund Full Amount, continue by clicking Process Now and your refund is complete.
Partial Refunds:
If you choose Refund Partial Amount, you can issue specific refund amounts for each line item in the Invoice, then click Continue and then Process Now and your refund is complete.