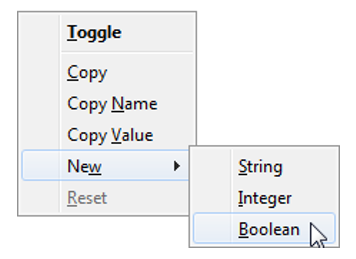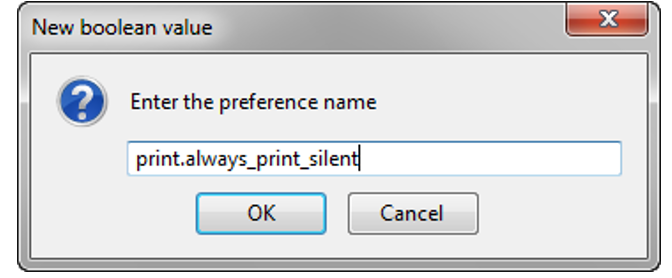The last step is to allow your web browser to print receipts after each transaction without showing the print preview window. Depending on your browser do the following:
Firefox (Recommended for the Best User Experience)
1. Open Firefox and type about:config in the address bar and press enter. Click to confirm that you will be careful.
2. Right-click anywhere on the page. Go to New then select Boolean.
3. Type print.always_print_silent as the preference. Click OK.
4. Select True on the next screen then click OK.
Chrome (Not Recommended - More Technical Expertise Required)
If using Chrome, we recommend disconnecting all other printers from the PC, and disabling all Chrome extensions when printing POS receipts using the Thermal Printer.
1. Create a Chrome shortcut in your desktop (find the Chrome icon in your Windows Start menu and drag it to your desktop). Note: make sure your desktop is visible first.
2. Right-click on the new shortcut icon and click Properties.
3. Type:
--disable-extensions --disable-plugins --kiosk --kiosk-printing http://[OrganizationShortName].recdesk.com/Director/POS/POSInit.aspx
at the end of the Target field, where [OrganizationShortName] is the same name that you see on your RecDesk Director url.
Example:
”C:\Program Files (x86)\Google\Chrome\Application\chrome.exe" --disable-extensions --disable-plugins --kiosk --kiosk-printing http://oakridge.recdesk.com/Director/POS/POSInit.aspx
4. Click OK and restart Chrome (or close all the windows you have open).
Note: you must ALWAYS use this shortcut when printing POS receipts with the Thermal Printer. Therefore, we recommend that you rename this shortcut to POS Kiosk, or similar. To exit fullscreen mode, press the Windows key + the Tab key and close out the window.
Internet Explorer and Edge (Not Recommended/Supported)
Auto Printing is not recommended/supported by these browsers. You can still use your Thermal Printer, but the receipts won't print automatically. Therefore, you will see a Print Preview screen and you must hit the Enter key to print after each transaction.